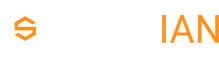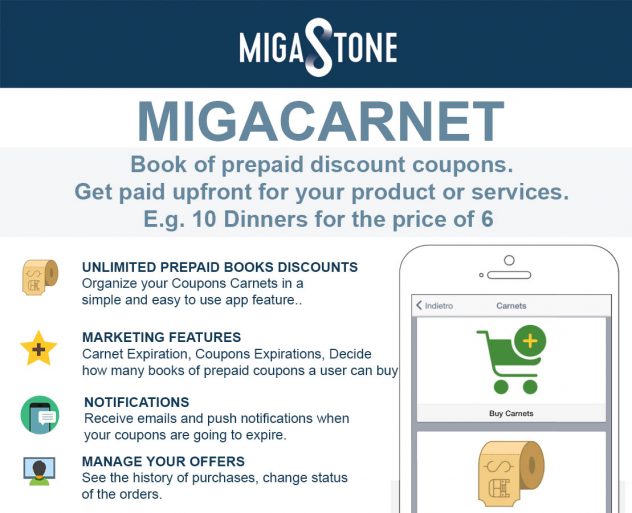Only compatible with Siberian 4.15.0 and above.
——————————————————–
This product is sold by our partner MigaStone. The support is provided by this vendor directly. You will get his support access in the purchase receipt email.
Introduction Video Tutorial
https://youtu.be/jAvkT6ktMac
Here last recorded webinar about Migacarnet
https://vimeo.com/428728572
The module supports translations, you can also change the name of the module however you want
With this feature, it is possible to buy pre-paid coupons packages for any type of service, offered at a promotional price (for example: 10 dinners with a standard price of 200 euros, at a discounted price of 150 euros).
The payment is possible with Paypal & Cash, a new version will be released soon with more payment supported.
IMPORTANT! is necessary to install the ENTERPRISE PAYMENT MODULE 1.0.12 available for download HERE
This module is sold with a yearly subscription. 99€/yearly.
You can install the module on two Siberian installations, one Production, and one Beta testing.
Payments Settings
First of all, in order to receive prepaid booklets, you need to install the “Enterprise Payment” module in your Siberian installation. From the configuration page of that feature you can currently activate the following payment methods:
- Cash – payment in cash
- PayPal – to enable this type of payment you must first configure the parameters of the PayPal account to which you will receive payments.
WARNING: the payment options “Bank Transfer” and “Stripe” are not available at the moment. They will be usable soon.
In order to Enterprise Payments works properly with Carnet Coupons, on Settings tab:
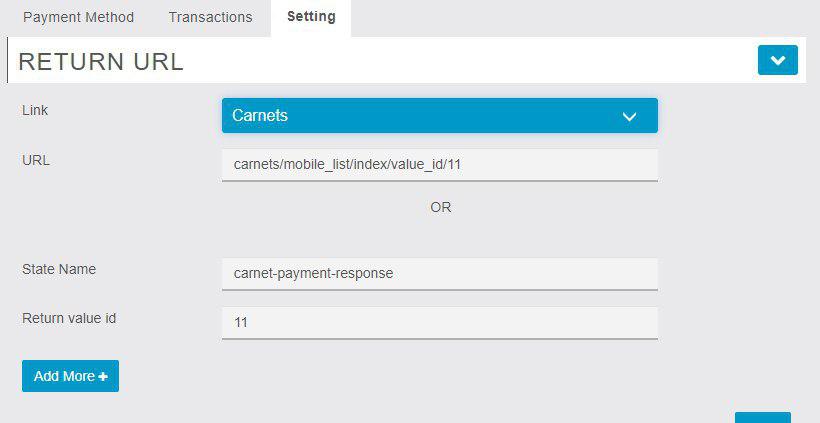
- make sure to select “Carnets” from the dropdown menu
- Url: carnet/mobile_list/index/value_id/11
- State name: carnet-payment-response
- On Return value ID type this: 11
It is recommended to keep the “Enterprise Payment” disabled: payments will still be available but in this way, you will not have a superfluous item on the menu.
Carnet Settings
Once the “Enterprise Payment” feature (appropriately configured as indicated in the previous paragraph) and the “Carnet Coupons” function are present in the app, we can proceed to insert the carnets that users can purchase.
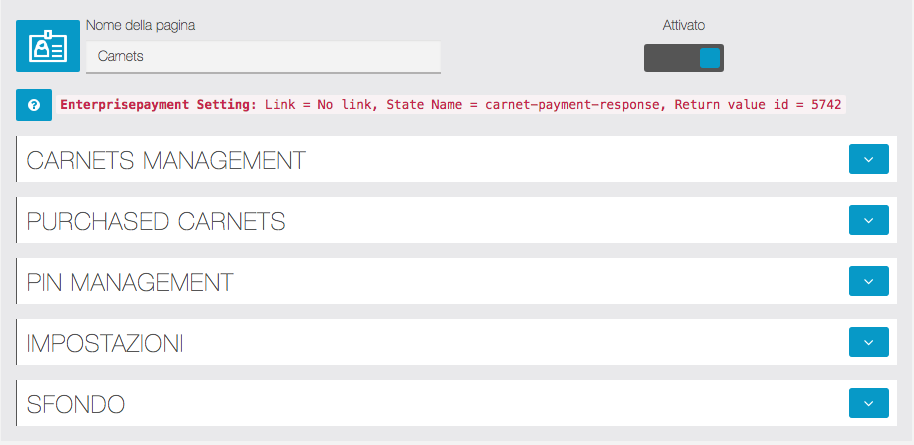
Carnets Management
Simply click on ![]() icon at the “Carnets Management” section for the first entry. For the subsequent ones, click on the
icon at the “Carnets Management” section for the first entry. For the subsequent ones, click on the ![]() button in this section.
button in this section.
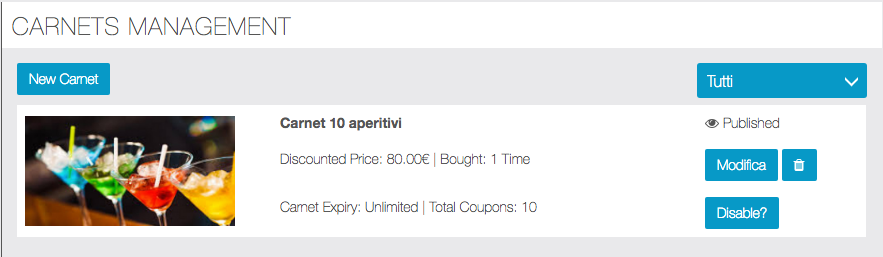
Fill in all the required fields to configure the carnet:
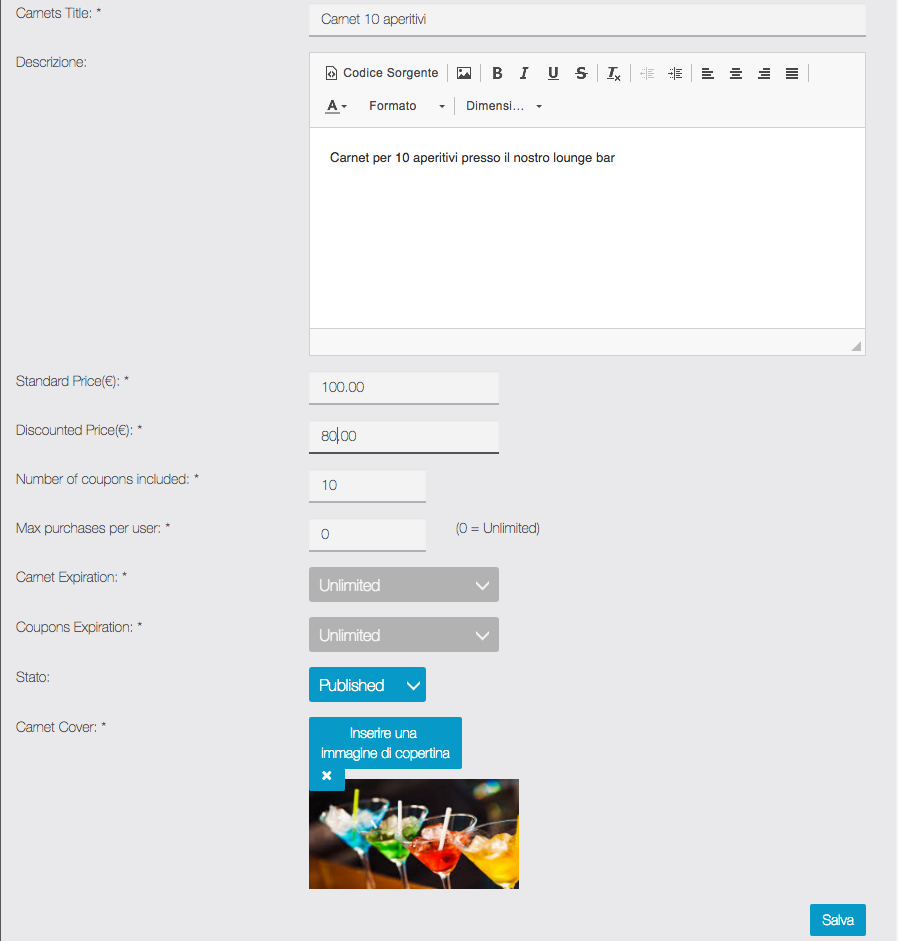
In addition to Name, Description, Image, it is recommended to pay attention to the following options:
- Standard Price / Discounted Price – The first is the whole reference price to show to customers, while the second is the promotional price that will be required to purchase the carnet
- Number of coupons included – The number of coupons (services/inputs/ etc) that the customer will purchase through the prepaid carnet
- Carnet expiration – possible end date of the offer (can also be unlimited)
- Coupons expiration – any date by which the coupons will be usable (can also be unlimited)
- Status – the carnet can be enabled or disabled even temporarily according to the needs
Purchased Carnets
From this section, it is possible to check the carnet purchased by the customers and confirm the payments.
If the user makes the online payment (PayPal, Stripe) the purchase status is automatically set as “Paid”. If payment is made in cash, the manager must confirm the payment, either from the app directly on the customer’s smartphone or in this section.
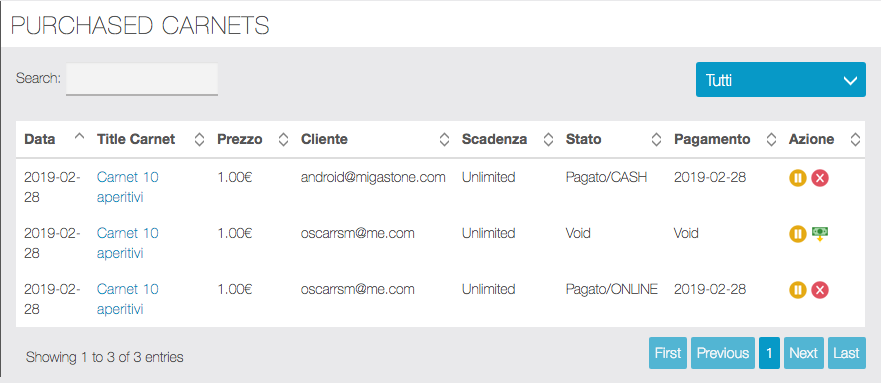
Click on “Change to Paid” (green icon on Action column) to confirm payment. Vice versa, if the status is “Paid” you can change the status by click on “Change to Pending” (yellow icon on Action column).
You can also assign the status “Void” to cancel in payment (red icon with X). From this status, it will be possible to restore the “Paid” or “Pending” status.
PIN Management
In order to use carnet coupons, it is necessary that the manager (or an operator in charge) insert his pin from the client’s smartphone. In this section, it is possible to define the operators involved in the validation and enter the corresponding passwords.
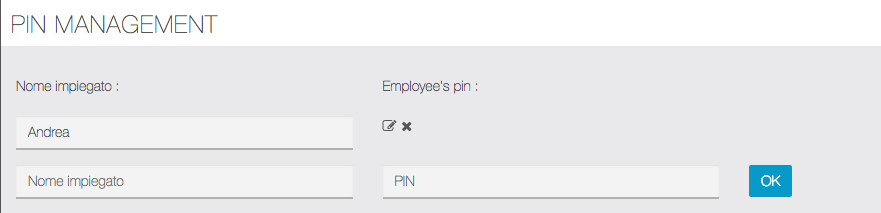
NB: the PIN number of the employee will also be required to put the carnet in the “Paid” status in the event that this operation is carried out directly on the customer’s smartphone.
Settings
In this section, you can enter Terms and Conditions and set the automatic messages sent by the Carnet Coupons feature.
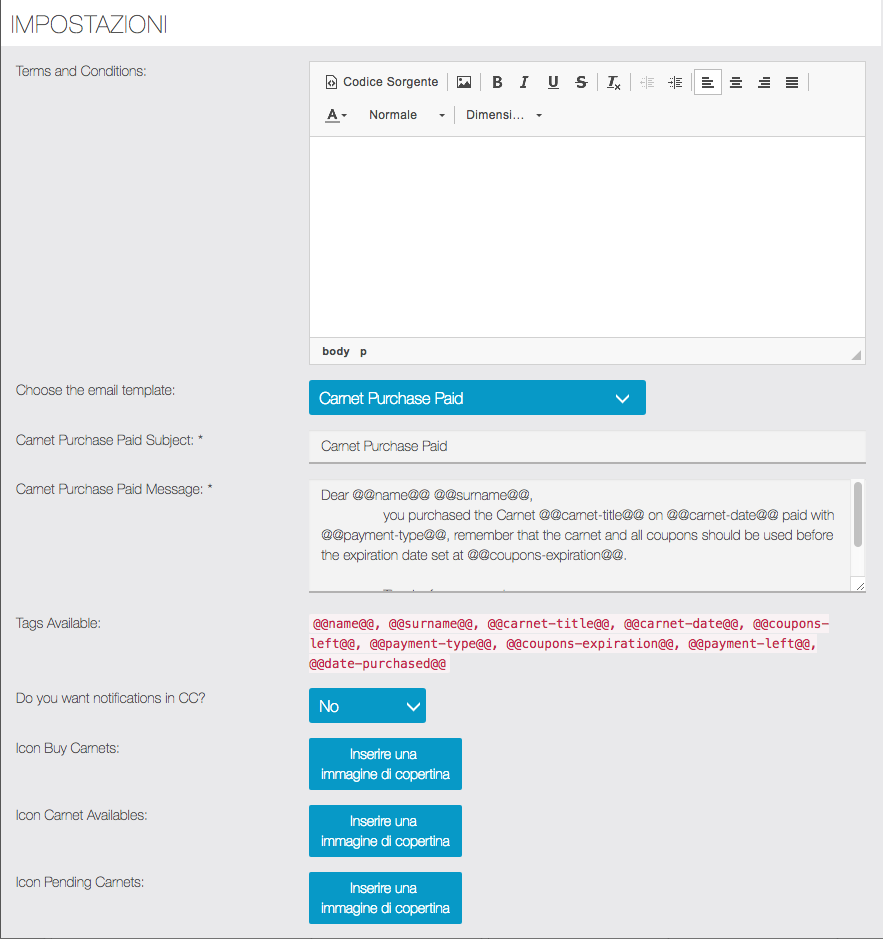
To customize the messages already set by default, select the type of message desired from the drop-down menu and edit the corresponding text field. Use the Tags available for the parameterized fields (Name, Surname, Title of the carnet, etc.).
It is possible to enable the sending of the CC messages to your email address. Finally, customize the icons that illustrate the purchased, available and pending carnets on the page of the app.
Carnet Coupons feature in the app
Here is an example of how the main page of the Carnets appears in the app:
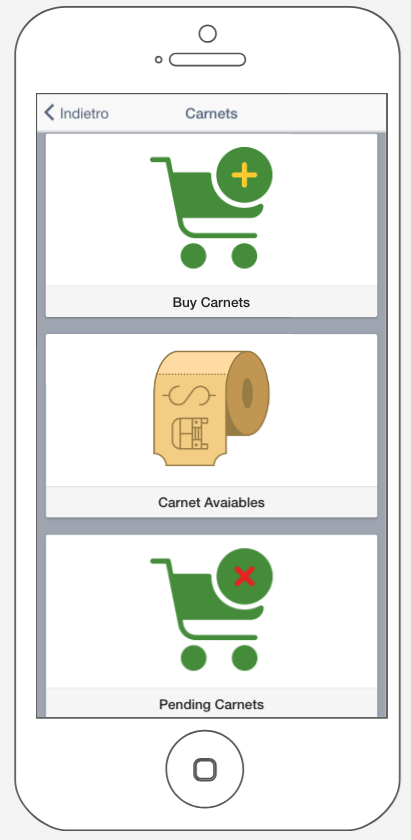
- Buy Carnet – shows the carnets that the user can buy
- Carnet Available – shows the carnet purchased by the user. This page will show only the carnet that are paid.
- Pending Carnets – shows the carnet purchased by the user but whose payment is not yet confirmed.
NB: if the user makes an online payment (PayPal, Stripe) that is successful, the carnet will automatically be in “Paid” status. If the user makes a cash payment or bank transfer, the manager of the app will change the status to “Paid” as explained in the previous paragraph.
Changelog:
Always you can check the last version of this module by entering your license code here:
https://licenses.migastone.com/my-modules
1.2.2. Added the support of 4.17 or above siberian installation. Necessary to use the Enterprise Payemnt module version 1.0.9
1.2.1 Fixed an issue on email notification of expiring coupons
1.1.0 Fixed a bug that allowed to place an order as paid with Paypal when Paypal is disabled in Enterprise payment module
You can try this module on our demo installation https://demo.migastone.com
User: demo@migastone.com
Pass: demopass